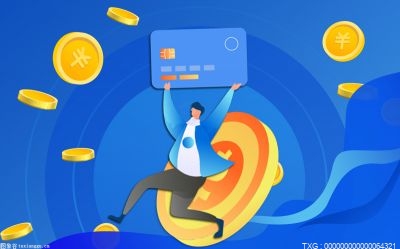今天来聊聊关于如何把多个sheet合并到一个sheet,如何将多个sheet合并到一个sheet里的文章,现在就为大家来简单介绍下如何把多个sheet合并到一个sheet,如何将多个sheet合并到一个sheet里,希望对各位小伙伴们有所帮助。
 【资料图】
【资料图】
1、1.首先要有自己的excel数据,并且需要的是microsoft excel,WPS没有这些负责的功能。
2、比如下面举例的,自己有205页的数据需要合并,如图所示。
3、 2.看到这么多数据页要合并,如果是复制粘贴的话,工作量就很大了。
4、现在开始合并,首先要在最前页新建一个工作表。
5、如图: 3.在新建的sheet表中“右键”,找到“查看代码”,然后看到宏计算界面。
6、如图所示: 4.看... 1.首先要有自己的excel数据,并且需要的是microsoft excel,WPS没有这些负责的功能。
7、比如下面举例的,自己有205页的数据需要合并,如图所示。
8、2.看到这么多数据页要合并,如果是复制粘贴的话,工作量就很大了。
9、现在开始合并,首先要在最前页新建一个工作表。
10、如图:3.在新建的sheet表中“右键”,找到“查看代码”,然后看到宏计算界面。
11、如图所示:4.看到宏计算界面,我们就只需要把下面的代码复制进去,代码如下,效果如下:Sub 合并当前工作簿下的所有工作表()Application.ScreenUpdating = FalseFor j = 1 To Sheets.Count If Sheets(j).Name <> ***.Name Then X = Range("A65536").End(xlUp).Row + 1 Sheets(j).UsedRange.Copy Cells(X, 1) End IfNextRange("B1").SelectApplication.ScreenUpdating = TrueMsgBox "当前工作簿下的全部工作表已经合并完毕!", vbInformation, "提示"End Sub5.做完上面的事情,然后只需要点击工具栏上面的“运行”下的“运行子过程/用户窗体”就可以了,合并完之后会有提示。
12、提示完成之后就可以把宏计算界面关闭了。
13、如图所示:6.合并后的效果如下图。
14、 全部。
相信通过如何将多个sheet合并到一个sheet里这篇文章能帮到你,在和好朋友分享的时候,也欢迎感兴趣小伙伴们一起来探讨。
本文由用户上传,如有侵权请联系删除!下一篇:最后一页
X 关闭
X 关闭