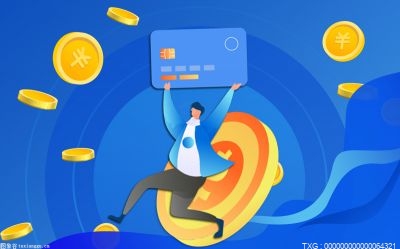曾经说过:
但是,在没有接触到正确的搜图方法前,我们往往会在搜索引擎中搜到很多带有水印的图片,怎么办呢?
今天,来教大家解决这个问题吧~
 (资料图片)
(资料图片)
开始今天的教程之前需要事先声明一下:
一般有水印的图片都是有版权的图片,仅供大家个人学习练习使用,如果涉及到商用,请前往图库或者联系图片版权所有者购买图片。
一般遇到了有水印的图片,大家第一反应就是要把水印去掉,然后就会去网上搜索「如何去掉图片水印」之类的问题。
往往搜到的方法都是让大家使用 Photoshop 等专业的图片处理软件去删除水印。
固然 PS 等软件去水印很给力,但是对于连 PPT 都还没有用得很熟悉的同学,让他们再去下载安装 Photoshop 软件,仅仅只为去一个水印,难免有些小题大做。
所以今天给大家讲解的方法很简单,都是一些一看就懂、一学就会的方法。
话不多说,直接开始!
01 以图搜图
在网上搜到带有水印的图片,不要着急,因为这张图片在网上不止一张。
以百度图片搜索「职场办公」为例,我们点开一张带有水印的图片,此时你会在图片详情页面中看到这样一个「按图搜索」的按钮。
点击之后,网站会自动为你匹配网上这张图片的所有资源。
点击「更多尺寸」,认真比对之后,哈哈,刚好发现了第三张正是该图片的无水印版,而且分辨率也有 2000*1333,完全足够在 PPT 中使用了。
02 裁剪图片
如果很不幸,用以图搜图的方式也无法找到无水印的图片的话,那么我们可以在图片水印没有影响到图片主体的情况,将水印存在的区域利用 PPT 自带的图片裁剪功能剪掉。
以下图为例,水印位于图片的底部,且不影响照片主体,我们用裁剪功能将水印裁掉。
03 遮盖水印
如果水印刚好处于图片纯色区域,例如下图:
那我们可以直接插入两个纯色色块,见水印遮住,并用取色器(Office 2013 版及以上版本才有的功能)吸取色块周围颜色,让色块融入到背景中。
除了直接同色色块去遮挡之外,还有另外一种更为巧妙的遮挡方法。
例如下面一页人物介绍 PPT 中,每张图片右下角均有很明显的水印。
如果想要去掉水印,需要裁剪掉很大一部分图片,影响图片完整性,如果用色块遮挡,这里背景又不是纯色,所以很难做到真正地遮盖掉。
其实不用那么麻烦,我们巧妙地插入纯色色块把水印遮住,并将人物姓名放置在色块上。
这样既服务了页面内容,也很好地去掉了水印对图片的影响。
04 使用 Inpaint 去水印软件
很多时候,水印会位于图片主体上,无法使用裁剪和遮挡的方法去遮盖。
这个时候我们可以使用 Inpaint 这样一个去水印软件。
用 Inpaint,我们仅需对水印区域进行涂抹,点击一下【开始】按钮软件就会自动替我们完成去水印工作。
当然,Inpaint 还可以帮你去除照片中不想要的元素,是不是很神奇?
05 总结
以上呢,就是今天要为大家介绍的图片去水印的四种方法啦,让我们简单回顾一下:
❶以图搜图,让搜索引擎帮你找到无水印版的图片。
❷裁剪图片,在不影响图片主体的情况下将水印区域裁剪掉。
❸遮盖水印,用色块巧妙地将图片上的水印遮盖,减少水印对图片的影响。
❹涂抹水印,用 Inpaint 这款专业图片去水印工具涂抹水印,让软件自动完成水印覆盖。
以后再也不怕有水印的图片啦!
但是!!
在处理PPT图片时,我们还可能遇到更多其他的问题。
比如:图片尺寸不合适、图片分辨率太低、图片内容有些单调……
别急!我们已经准备好了!所有关于 PPT 图片处理的问题,都能在这门课程里得到解决!
现在加入还送1.4G超大资源包,高端模板、字体助你走上PPT大神之路~
下一篇:最后一页
X 关闭
X 关闭